7 начина да направите Windows 11 по-малко досаден
 Microsoft все повече третира операционната система като гигантски билборд, на който рекламира и продава други продукти, и това дразни все повече потребители
Microsoft все повече третира операционната система като гигантски билборд, на който рекламира и продава други продукти, и това дразни все повече потребители
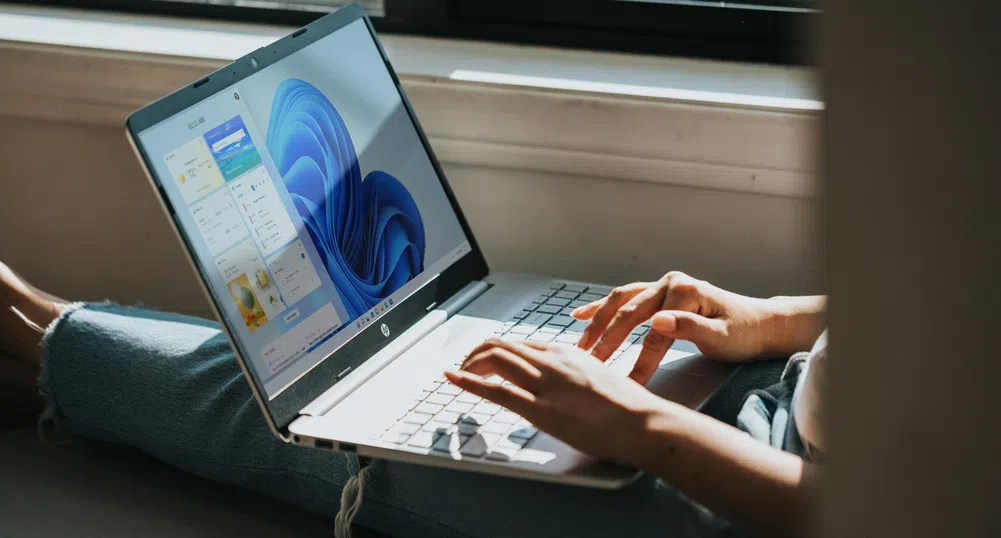
Microsoft все повече третира Windows като гигантски билборд, на който може да рекламира и продава други продукти, включително Microsoft 365, игри за Xbox и OneDrive. И това дразни все повече потребители, които използват персонални компютри с Windows. А според експертите операционната система на технологичния гигант ще става все по-дразнеща.
Разбира се, можете да преминете към друга платформа. Но ако иначе сте доволни от своя компютър с Windows, има по-добър начин. ZD NET дава няколко съвета как потребителите могат да премахнат (или значително да намалят) дразнещите елементи на Windows 11.
1. Заглушаване на известията за акаунти
Когато влизате с акаунт в Microsoft, за Windows е по-лесно да се опитва да ви продава кръстосано услуги като Microsoft 365. От друга страна, използването на акаунт има някои значителни предимства, като например автоматичното криптиране на всички данни на системния диск и възможност да възстановите акаунта си, ако забравите паролата си.
Ако предпочитате да настроите Windows с локален акаунт, в горната част на менюто с профили се появява значка, която ви призовава да „влезете в акаунта си в Microsoft“. За да премахнете това известие, отидете в Настройки > Персонализация > Старт и изключете „Понякога да показва в Старт известия, свързани с акаунта“. (Settings > Personalization > Start and turn off "Show account-related notifications occasionally in Start"). Тази функция е обозначена като „Показване на известия, свързани с акаунта“ (Show account-related notifications).
2. Изключване на архивирането на OneDrive
Това е още една функция, която има действителна стойност и същевременно дава на Microsoft златна възможност за продажби. Всеки безплатен акаунт в системата на технологичния гигант идва с първоначално разпределени 5 гигабайта безплатно онлайн пространство за съхранение, което се синхронизира автоматично с помощта на File Explorer. Можете да увеличите това разпределение с платен акаунт Microsoft 365 само за 1,99 долара на месец (цените са подобни на тези, които плащате за съхранение в iCloud и Google Drive на Apple).
Най-големият проблем със съхранението в облака на Microsoft в Windows е, че по подразбиране автоматично се настройва функцията OneDrive Backup. Тази настройка променя местоположението на папките Desktop (Работен плот), Documents (Документи) и Pictures (Изображения) от локалния потребителски профил в OneDrive. Вашите данни все още се съхраняват локално, но се архивират в облака.
Резервното копие на OneDrive може да е добра функция, ако сте обикновен потребител и нямате стратегия за архивиране. Но ако имате повече от 5 гигабайта данни в тези папки и случайно включите функцията за архивиране на OneDrive, веднага ще изчерпате онлайн пространството за съхранение, което може да бъде неприятна изненада.
За да възстановите статута на тези файлове като локални, щракнете с десния бутон на мишката върху иконата на OneDrive във File Explorer, след което щракнете върху OneDrive > Manage OneDrive Backup и преместете превключвателите за всички архивирани папки в положение Off.
Не се притеснявайте, когато откриете, че тези локални папки са празни. Файловете ви все още са на компютъра ви, в съответните синхронизирани с облака папки. Във File Explorer щракнете върху OneDrive, отворете всяка папка, която видите, и преместете съдържанието ѝ обратно в локалната.
3. Деинсталиране на преките пътища на приложения на трети страни
Когато настройвате Windows 11 за първи път, разделът Pinned Apps (Прикачени приложения) в горната част на менюто „Старт“ е изпълнен с икони, представляващи приложения, които може да не искате. Повечето от тях са от Microsoft, но ще намерите и селекция от такива на трети страни - Spotify, Grammarly и Luminar Neo (фоторедактор с изкуствен интелект) и др. Това са само преки пътища и те не използват почти никакво реално пространство за съхранение.
За щастие, обсипването с шорткъти на приложения е в най-лошия случай незначителна досада и няма нищо общо с мрачните дни преди десет или повече години, когато присъствието на подобен непотребен софтуер беше епидемия за компютрите с Windows. За да премахнете нежелан пряк път на приложение от менюто на Windows 11, щракнете с десния бутон на мишката върху иконата му и щракнете върху командата за деинсталиране (Uninstall).
4. Изключване на препоръките
Microsoft настоява, че ще предлага само приложения, които според нейните алгоритми ще ви харесат, вероятно с помощта на инструментите си, базирани на изкуствен интелект. Ако предпочитате да изключите този алгоритъм, отидете в Настройки > Персонализация > Старт и изключете „Показване на препоръки за съвети, преки пътища, нови приложения и други“ (Settings > Personalization > Start and turn off "Show recommendations for tips, shortcuts, new apps, and more").
5. Скриване на рекламите в Microsoft Edge
Това е един от продуктите на Microsoft, натоварен с действителни реклами, които се появяват на началната страница на Microsoft по подразбиране, между куп новинарски истории и други парчета нежелано съдържание.
Ако този подход не ви харесва, можете да изберете друг браузър. Но, за да продължите да използвате Edge, без да виждате тези досадни реклами на началната страница, отворете нов таб, щракнете върху иконата за настройки с формата на зъбчато колело в горния десен ъгъл и променете настройката „Съдържание“ на „Изключено“ (Off).
6. Премахване на рекламите от лентата за гаджети
В конфигурацията си по подразбиране страницата Widgets на Windows 11 използва същия рекламен канал като Edge. Опцията за премахване на новините (и рекламите) от фийда най-накрая е налична, но ако искате полезните неща (като бърз достъп до информация за времето в реално време), опитайте да персонализирате панела Widgets. Натиснете клавишите Windows + W, за да отворите панела, щракнете върху иконата на зъбно колело в горния десен ъгъл, след това върху „Показване или скриване на фийдове“ и след това плъзнете превключвателя „Моите фийдове“ в положение Изключено (Off).
Ако предпочитате да не бъдете притеснявани от никакви гаджети, можете да скриете иконата, така че да не се появява случайно, когато преминете с мишката върху нея. Отидете в Настройки) > Персонализиране > Лента на задачите и включете превключвателя Widgets в положение Off (Go to Settings > Personalization > Taskbar).
7. Скриване на Windows Copilot
Характерната функция на Microsoft за изкуствен интелект е обозначена като Copilot. Технически, тя все още е в предварителен преглед, но това не е попречило на компанията да експериментира с начини за интегрирането ѝ в Windows. Първоначално тази алтернатива на ChatGPT се появяваше под формата на икона в крайната дясна част на лентата на задачите, но оттогава е понижена до приложение. Ако не се интересувате от играта с изкуствения интелект на Microsoft, отидете в Настройки > Приложения > Инсталирани приложения и потърсете Copilot в списъка. Щракнете върху трите точки в крайния десен ъгъл на името в менюто и щракнете върху Uninstall (Деинсталиране), за да го премахнете (Settings > Apps > Installed Apps).


)



&format=webp)
&format=webp)
&format=webp)
&format=webp)
&format=webp)
&format=webp)
&format=webp)